Produits¶
La fiche article reprend toutes les informations nécessaires à l’utilisation d’un article
Le catalogue de vos articles et services est accessible depuis plusieurs applications afin de permettre à vos collaborateurs un accès rapide :
Menu “Ventes” : Ventes -> Articles
Menu “Achats” : Achats -> Articles
Menu “Inventaire” : Données de base -> Articles
La fiche produit est composée de plusieurs champs ici on va décrire les plus important:
Peut être vendu : Rendra le produit accessible depuis “Ventes”.
Peut être acheté : Rendra le produit accessible depuis “Achats”.
Type d’article :
Services : pour définir votre produit comme service,
Consommable : pour activer la prise en charge des mouvements de stocks.
Produit stockable : activer la prise en charge complète de la gestion des stocks : Mouvements de stocks (Bons de livraison), Rapport des stocks et valorisation de l’inventaire, Emplacement de stockage.
Catégorie d’article : Permet d’organiser votre catalogue et définir une catégorie spécéfique pour chaque article.
Référence interne : Apparaît sur tous les documents comme les devis, factures, bons de livraison…
Code Barre : Le code barre doit être unique, il permet de rechercher un produit depuis une scannette par exemple.
Prix de vente : Le prix publique du produit
Coût : Renseigner ce champs vous permettra d’obtenir en instantané les marges dégagées depuis un devis par exemple.
Catégories de Produits¶
On peut facilement catégoriser les produits dans Odoo en utilisant l’option de catégorie de produit.
Pour créer une nouvelle catégorie de produits : Dans le module Inventaire :
Allez dans .
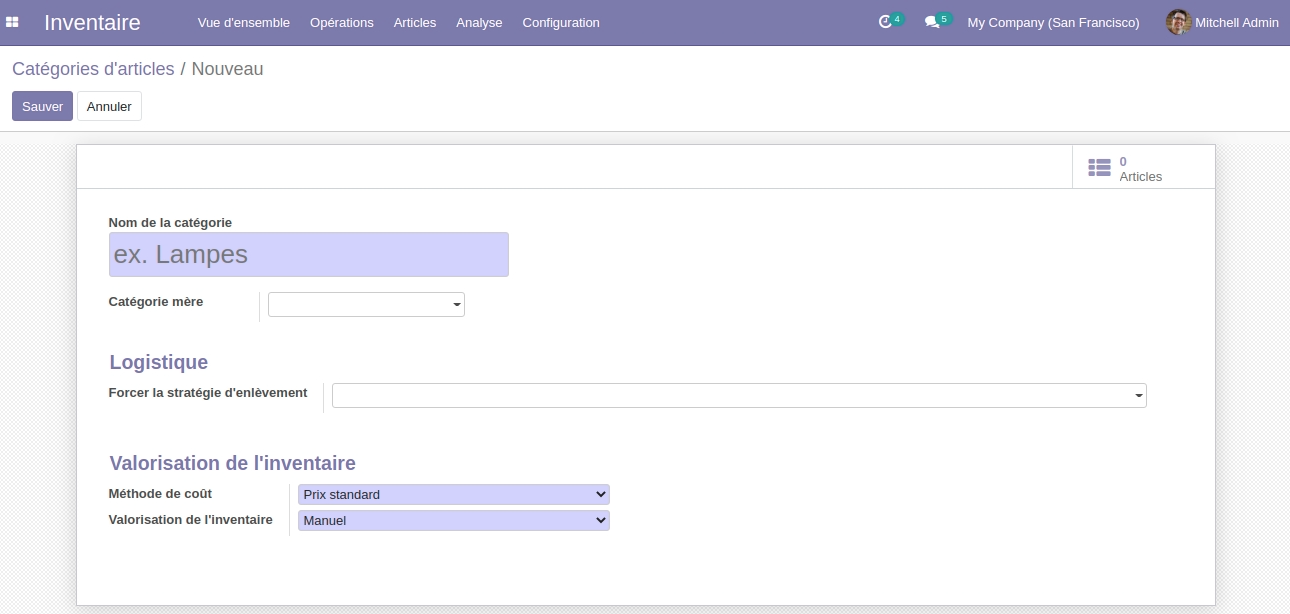
Nom de la catégorie : On peut fournir le nouveau nom de la catégorie pour indiquer une nouvelle catégorie.
Catégorie parent :** On peut créer la hiérarchie de la catégorie de produits en choisissant la catégorie parent. La sélection nulle est également possible si vous n’en avez pas besoin.
Forcer la stratégie de suppression : sélectionnez une stratégie de suppression spécifique qui sera utilisée quel que soit l’emplacement source pour la catégorie de produit. Il existe 2 types de stratégie de suppression forcée disponibles dans les catégories de produits Odoo. Ils sont :
FIFO (premier entré, premier sorti)
LIFO (dernier entré, premier sorti)
Valorisation des stocks : Il s’agit du coût associé aux stocks d’ une entité à la fin d’une période de reporting. Il a les méthodes d’établissement des coûts suivantes. C’est-à-dire :
Prix standard
Coût moyen
Premier entré, premier sorti
Types de produits¶
Service :
Lors de l’édition de votre produit, choisissez depuis la liste de sélection type d’article “Service” pour définir votre produit comme service. Vous pourrez alors filtrer tous vos services depuis le catalogue des articles en cliquant sur le bouton Filtres : puis Services.
Consommable :
De la même façon, sélectionnez “Consommable” depuis la fiche de votre produit afin d’activer la prise en charge des mouvements de stocks. -> Lors de la validation d’un devis contenant un produit de type “Consommable” ou bien “Produit stockable”, un bon de livraison sera automatiquement généré.
Produit stockable :
Sélectionnez “Produit stockable” depuis la fiche de votre produit afin d’activer la prise en charge complète de la gestion des stocks :
Mouvements de stocks (Bons de livraison)
Rapport des stocks et valorisation de l’inventaire
Inventaire et emplacement de stockage
Lorsque vous sélectionnez “Consommable” ou “Produit stockable” depuis la fiche de votre produit, un nouvel onglet “Inventaire” apparaît afin de pouvoir définir divers paramètres :
Opérations : Délai de livraison au client …
Logistique : Poids, Volume, Responsable …
Traçabilité
Descriptions pour les bons de livraison et réceptions
Unités de mesure¶
Dans certains cas, la manipulation des produits dans différentes unités de mesure est nécessaire. Par exemple, si vous achetez des produits dans un pays où le système métrique est d’application et que vous vendez dans un pays où le système impérial est utilisé, vous devrez convertir les unités. Un autre cas d’utilisation courant consiste à acheter des produits dans des emballages plus gros à votre fournisseur et à les vendre en unités à vos clients.
Vous pouvez configurer Odoo pour travailler avec différentes unités de mesure pour un article.
Dans l’ application Inventaire , accédez à . Dans la section Produits , activez Unités de mesure , puis Enregistrer .
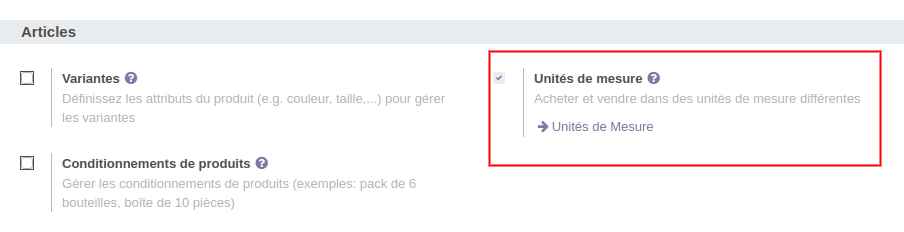
Créer de nouvelles unités de mesure¶
Dans l’ application Inventaire, accédez à Configuration UoM . Là, Cliquer sur Créer . A titre d’exemple, nous allons créer une Boîte de 6 unités que nous utiliserons pour le produit Egg.
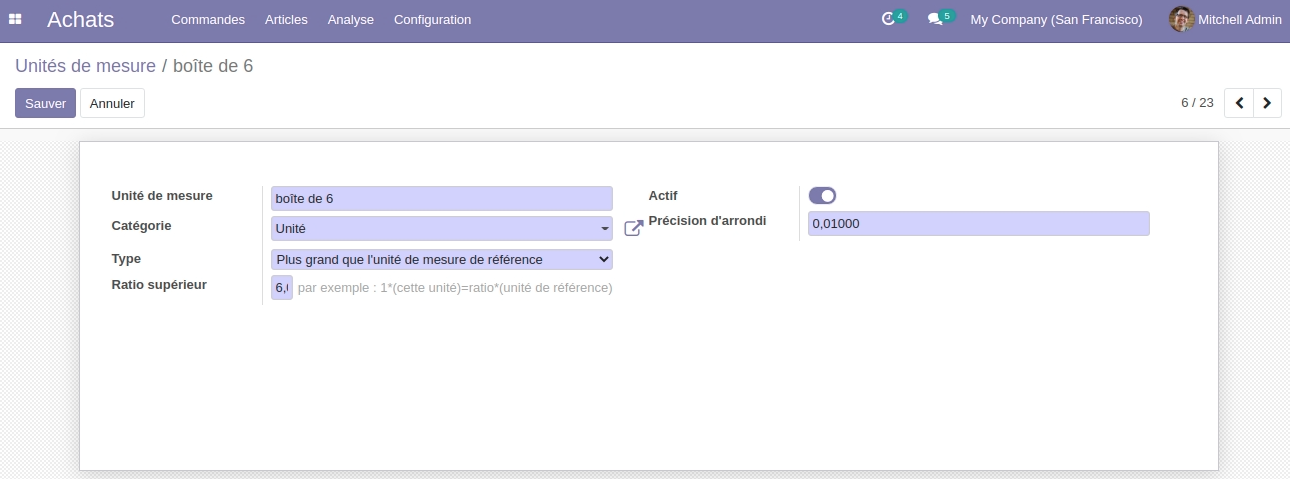
La catégorie est importante pour la conversion d’unités, vous ne pourrez convertir des produits d’une unité à une autre que si ces unités appartiennent à la même catégorie. La boîte de 6 est 6 fois plus grande que l’unité de mesure de référence pour la catégorie qui est ici « Unités ».
Spécifiez des unités de mesure sur vos produits¶
Dans l’application Inventaire ‣ Données de base ‣ Produits, ouvrez le produit dont vous souhaitez modifier l’unité de mesure d’achat/vente et cliquez sur Modifier .
Dans l’ onglet Informations générales , vous pouvez sélectionner l’ unité de mesure dans laquelle le produit sera vendu, qui est également l’unité dans laquelle les transferts internes auront lieu. Vous pouvez également sélectionner l’ unité de mesure d’achat , qui est l’unité dans laquelle vous achetez le produit.
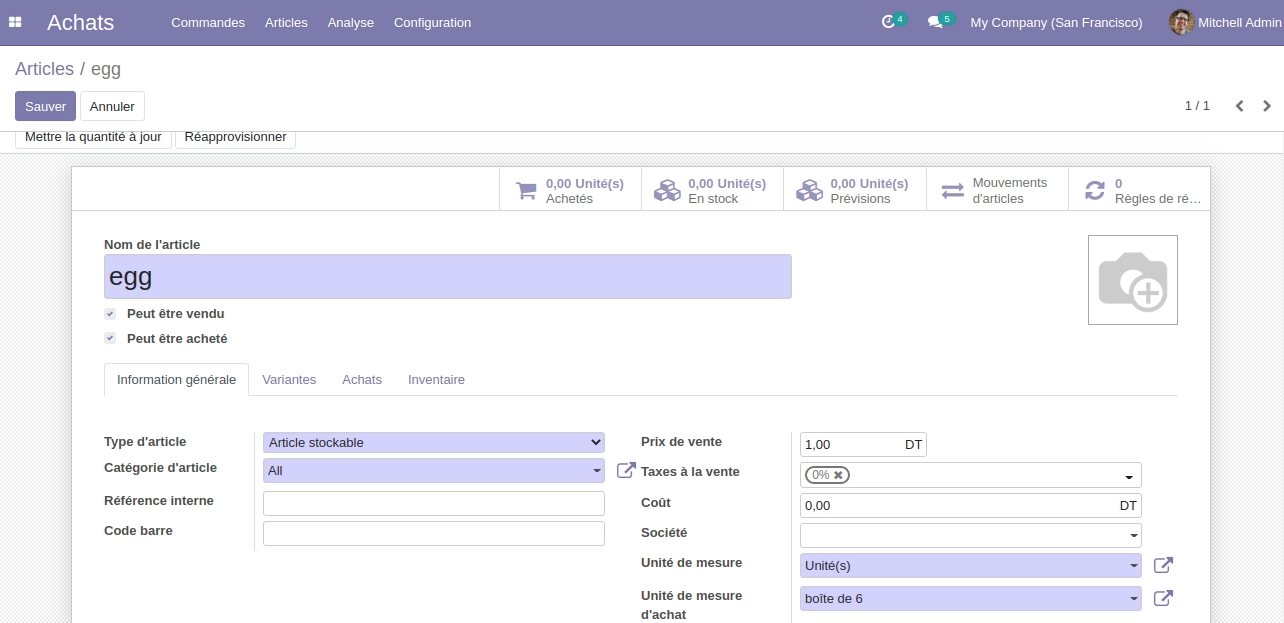
Acheter avec l’UoM d’achat
Dans l’ application Achat , créez une nouvelle demande de devis dans laquelle vous incluez le produit avec les différentes unités de mesure et confirmez- le.
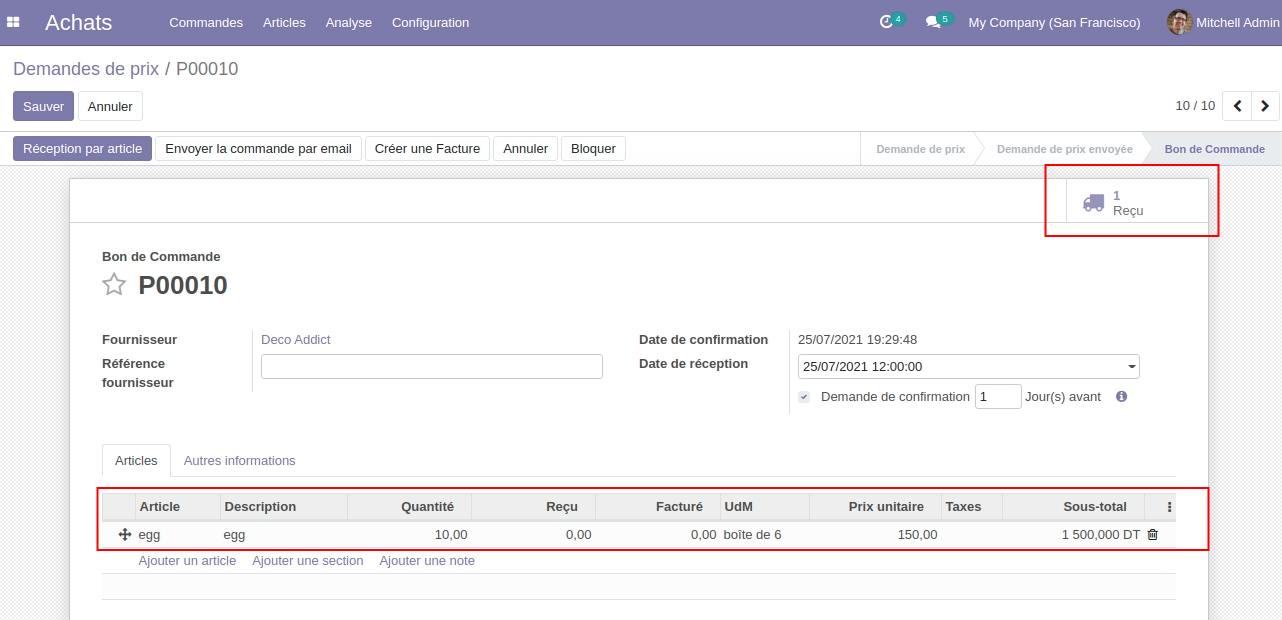
Sur les bons de commande générés automatiquement, l’UdM utilisée est la Boîte de 6, c’est-à-dire l’UdM d’Achat. Vous avez bien entendu la possibilité de modifier manuellement l’UdM si nécessaire. Lorsque vous saisissez le Reçu qui est lié au bon de commande, vous pouvez constater que les 10 boîtes de 6 unités ont été converties en 60 unités. En effet, le stock est géré en unités.
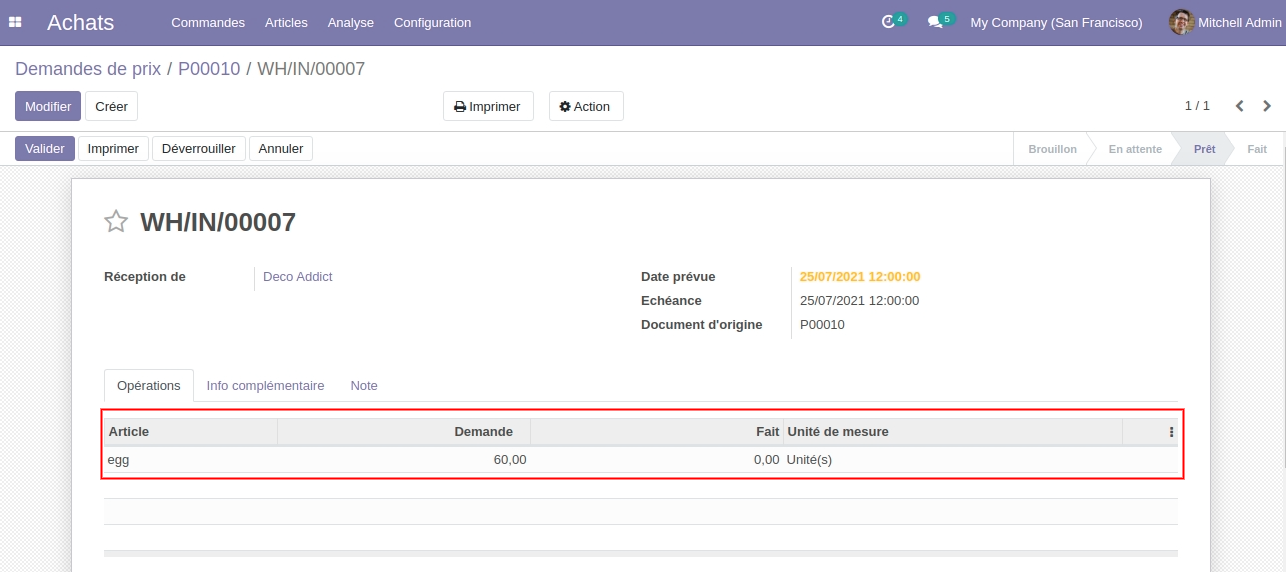
Vendre dans une plus grande UoM¶
Vous pouvez choisir l’unité de mesure sur le bon de commande et décider de vendre les œufs à la douzaine. Ce faisant, le prix est automatiquement calculé à partir des unités UoM pour s’adapter à l’ UoM sélectionnée .
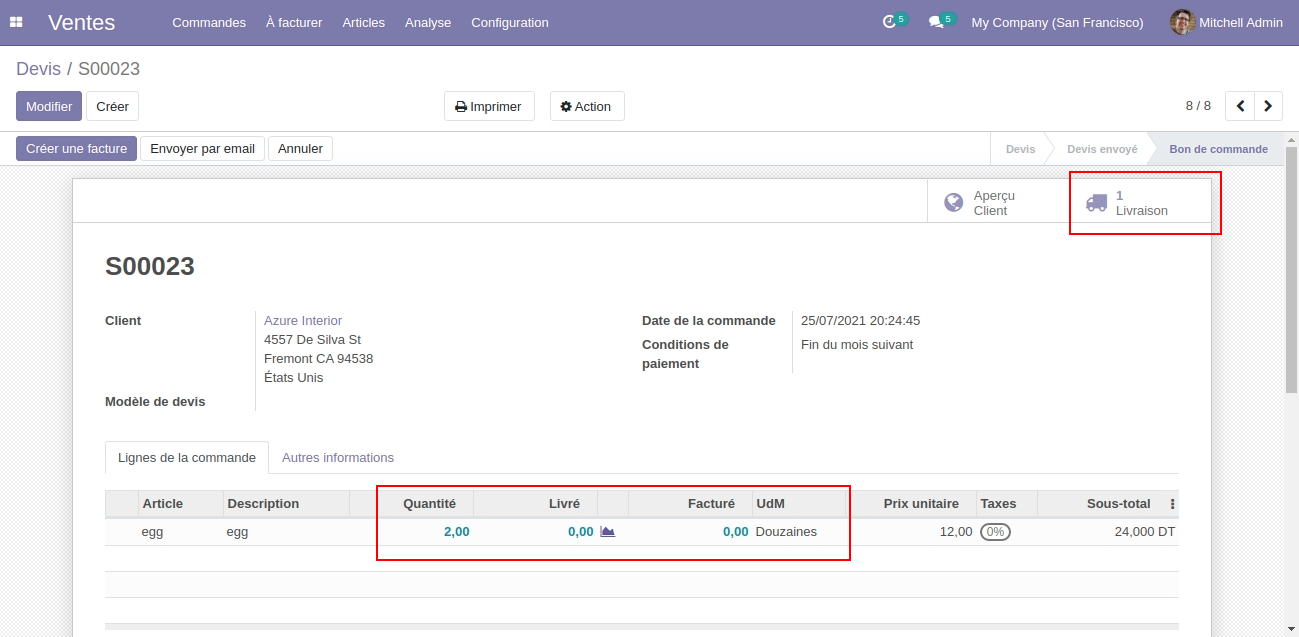
Dans le bon de livraison, l’ UdM utilisée dans le bon de commande est convertie en UdM utilisée pour la gestion des stocks, dans notre cas d’utilisation, les Unités.
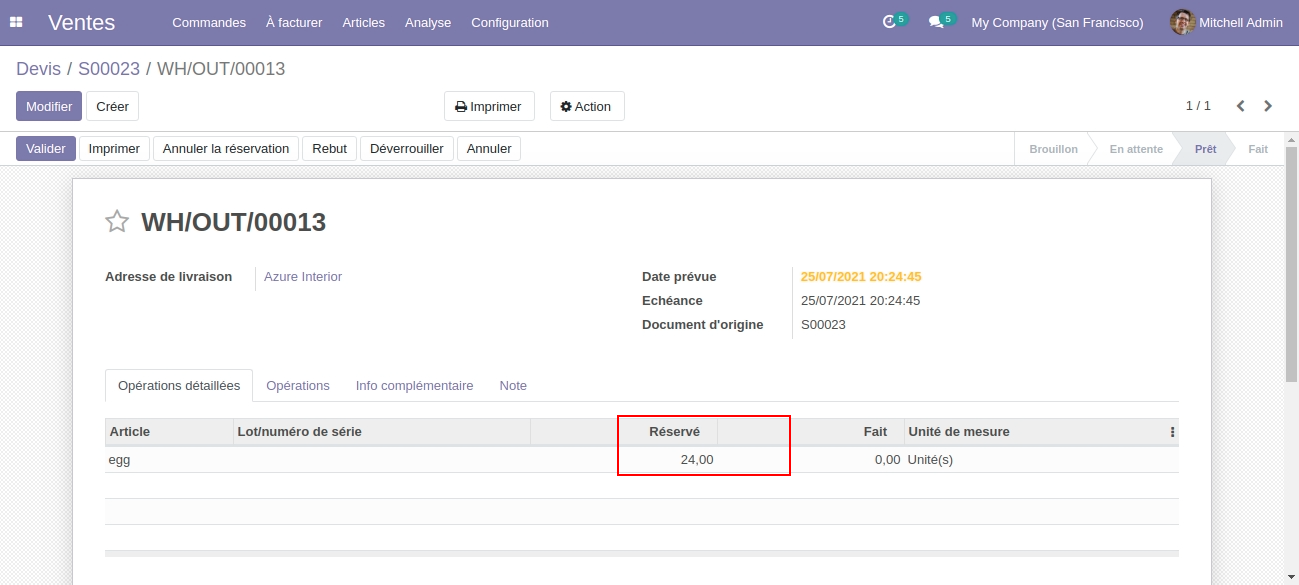
Réapprovisionnement¶
Lorsque vous effectuez un réapprovisionnement via le bouton Réapprovisionner sur la fiche produit, vous avez la possibilité d’utiliser une unité de mesure différente.
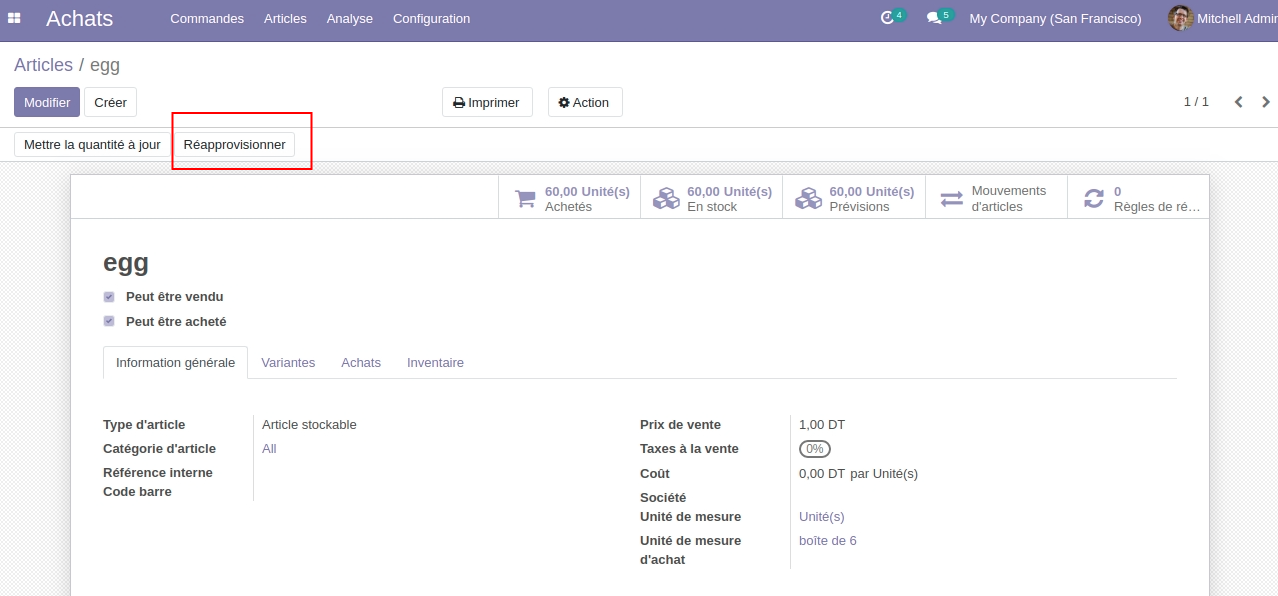
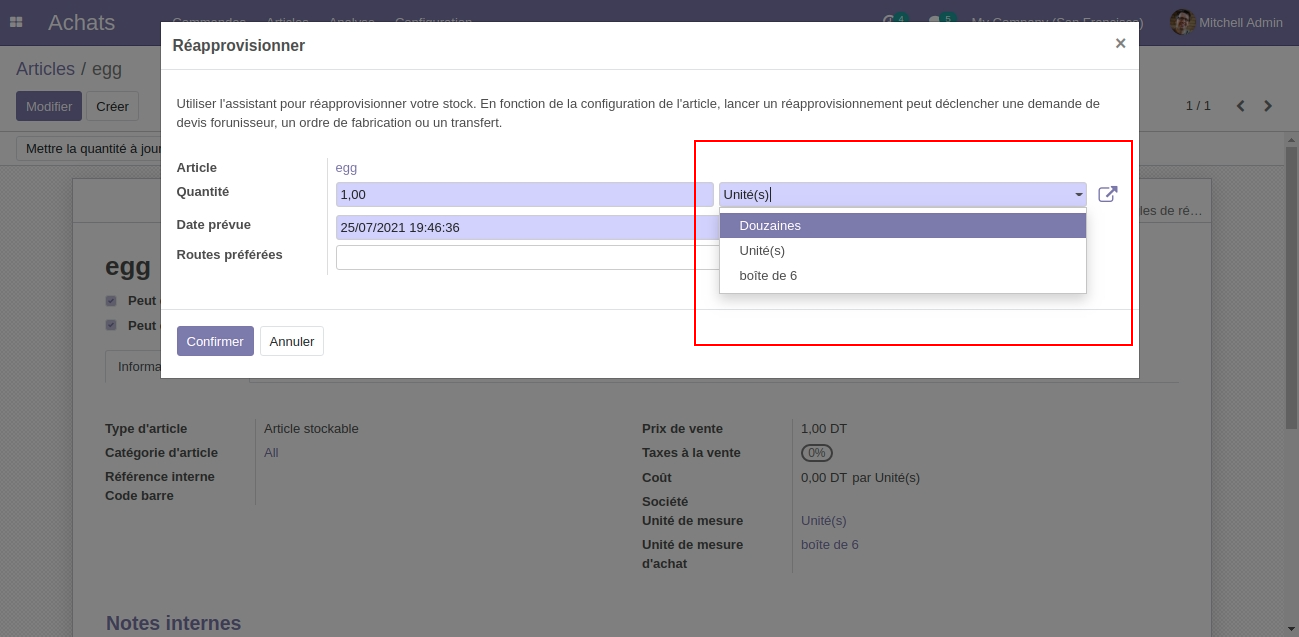
Variantes d’articles¶
Les variantes d’article sont utilisées pour gérer les produits ayant différentes variations, comme la taille, la couleur, etc. Il permet de gérer l’article au niveau du modèle (pour toutes les variantes) et au niveau de la variante (attributs spécifiques).
A titre d’exemple, une entreprise qui vend des t-shirts peut avoir l’article suivant :
B&C T-shirt
Tailles : S, M, L, XL, XXL
Couleurs : Bleu, Rouge, Blanc, Noir
Dans cet exemple, B&C T-Shirt est le modèle d’article, et B&C T-Shirt, S, Bleu est une variante. La taille et la couleur sont des attributs.
L’exemple ci-dessus a un total cun de ces articles a son propre stock, ses propres ventes, etc…
Impact des variantes
Code à barres: le code et le code à barres est associé à la variante, pas au modèle. Chaque variante peut avoir son propre code à barres / SKU.
Prix: chaque variante du produit a son propre prix public qui est calculée en fonction du prix du modèle (20DT) avec un prix supplémentaire pour chaque variante (+3DT pour la couleur rouge). Cependant, vous pouvez définir des règles sur le tarif qui s’appliquent au modèle ou à la variante.
Inventaire: le stock est géré par variante de produit. Vous ne possédez pas des t-shirts, vous possédez des « T-shirts, S, Rouge », ou des « T-shirts, M, Bleu ». A titre d’information, sur la fiche du modèle d’article, est indiqué l’inventaire qui est la somme de toutes les variantes. (Mais l’inventaire réel est calculé par variante)
Image: l’image est liée à la variante, chaque variante d’un article peut avoir sa propre image.
Autres champs: la plupart des autres champs appartiennent au modèle d’article. Si vous les mettez à jour, cela met automatiquement à jour toutes les variantes (par ex. : compte de revenus, taxes).
Quand devez-vous utiliser des variantes ?¶
L’utilisation de variantes a les conséquences suivantes :
eCommerce : dans votre boutique en ligne, le client ne verra que les modèles d’article dans le catalogue. Une fois que le visiteur clique sur un tel article, il aura des options à choisir parmi les variantes (couleurs, tailles, …)
Fabrication: l’utilisation de variantes permet de définir une seule nomenclature par modèle d’article, et de légères variations pour certaines des variantes. Exemple: au lieu de créer une nomenclature pour « T-shirt, Rouge, S », vous créez une nomenclature pour « T-shirt » et vous ajoutez quelques lignes qui sont spécifiques à la dimension S, et d’autres spécifiques à la la couleur Rouge.
Tarification: le prix par défaut d’un article est calculé en utilisant le prix du modèle d’article, et en ajoutant le prix supplémentaire pour chaque attirbut de la variante. De cette façon, les prix des variantes sont plus faciles à maintenir puisque vous n’êtes pas obligé de définir le prix pour chaque variante. Il est toutefois aussi possible de créer des règles de tarif pour fixer le prix par variante.
Quand devez-vous éviter d’utiliser des variantes ?¶
L’utilisation de variantes peut ajouter un niveau de complexité sur la façon dont vous utilisez Odoo. Vous ne devez envisager d’utiliser des variantes que pour réduire la complexité de la gestion des lots d’articles qui sont similaires.
Par exemple, l’importation de votre liste d’articles pré-existants est plus complexe si vous utilisez des variantes. Vous ne pouvez pas juste importer une liste d’articles, vous devez importer les modèles d’articles et leur variantes.
En plus de cela, vous devez également sélectionner avec soin les caractéristiques que vous gérez en tant que modèles de d’articles distincts et ceux que vous gérez en variantes. A titre d’exemple, une entreprise ayant ces produits :
Qualité : T-Shirts, Polos, chemises
Couleur : Rouge, Bleu
Taille : S, M, L, XL
Dans une telle situation, vous pourriez créer 1 modèle avec trois dimensions de variantes (Qualité, Couleur, Taille). Mais il est plutôt recommandé de créer trois modèles de produits différents, car des T-shirts diffèrent fortement des polos ou des chemises, et les clients s’attendent à voir cela comme trois produits différents dans les boutiques de eCommerce:
Modèle d’article : T-shirt
Couleur : Rouge, Bleu
Taille : S, M, L, XL
Modèle d’article : Polos
Couleur : Rouge, Bleu
Taille : S, M, L, XL
Création d’articles avec des variantes¶
Une fois que vous avez activé l’option de variante, vous pouvez ajouter des variantes à vos articles. Pour ce faire, allez dans l’application de Ventes ‣ Ventes ‣ Articles . C’est également accessible à partir des applications Achats et Inventaire.
Maintenant, cliquez sur l’article auquel vous voulez ajouter des variantes.
Sur la fiche article, un nouvel onglet appelé Variantes est présent. Le nombre écrit en violet en haut de la fiche est le nombre de variantes que l’article possède actuellement. Pour ajouter de nouvelles variantes, cliquez sur ce bouton « Ajouter une ligne ».
Dans Caractéristique, cliquez sur le menu déroulant et sélectionnez le type de la variante que vous souhaitez ajouter. Si la variante n’existe pas encore, vous pouvez la créer à la volée en cliquant sur Créer.
Le champ Caractéristique est la description de l’attribut tel que Vert, Plastique ou 32Go. Le champ Attribut est le type de variante, comme Couleur, Matériau ou Mémoire.
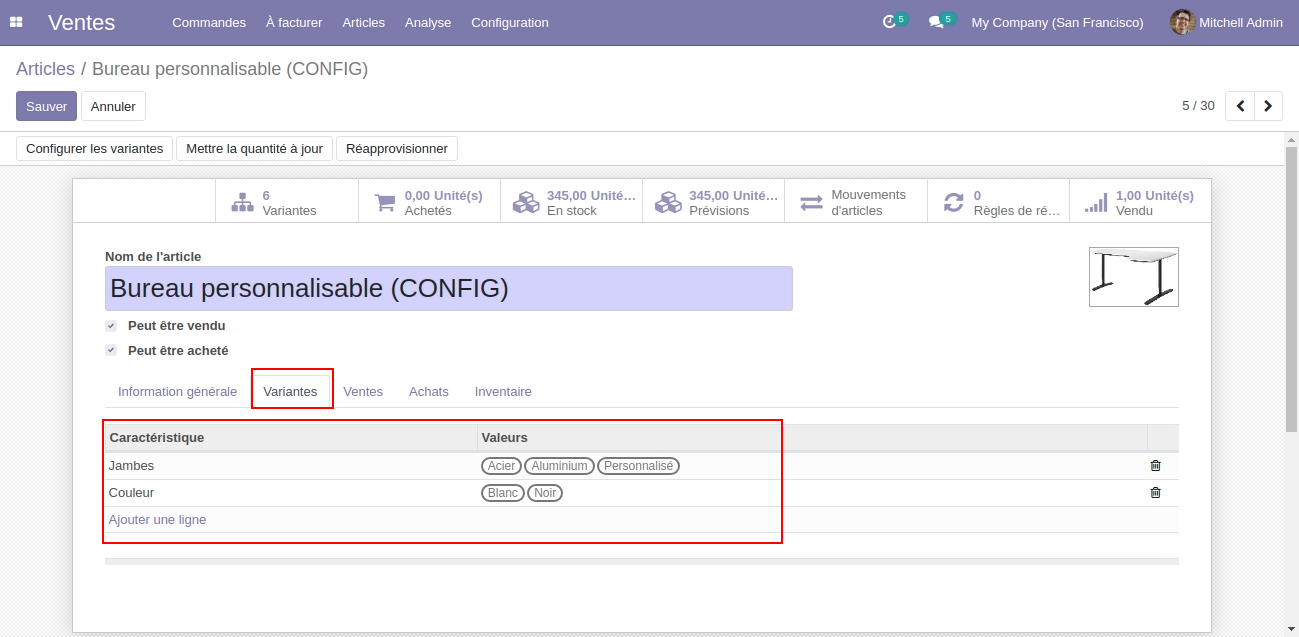
Lorsque vous avez saisi toutes les spécifications de la variante, cliquez sur Sauvegarder.
Définition d’un prix par variante¶
Vous pouvez ajouter un coût à ajouter au prix principal pour certaines variantes d’un article.
Une fois que vous avez activé l’option de variante, vous pouvez ajouter des variantes à vos articles. Pour ce faire, allez dans l’application de Ventes ‣ Articles et sélectionner l’article que vous voulez modifier, puis cliquer sur la bouton en haut Variantes, puis séléctionner la variantes ayant un prix spécifique
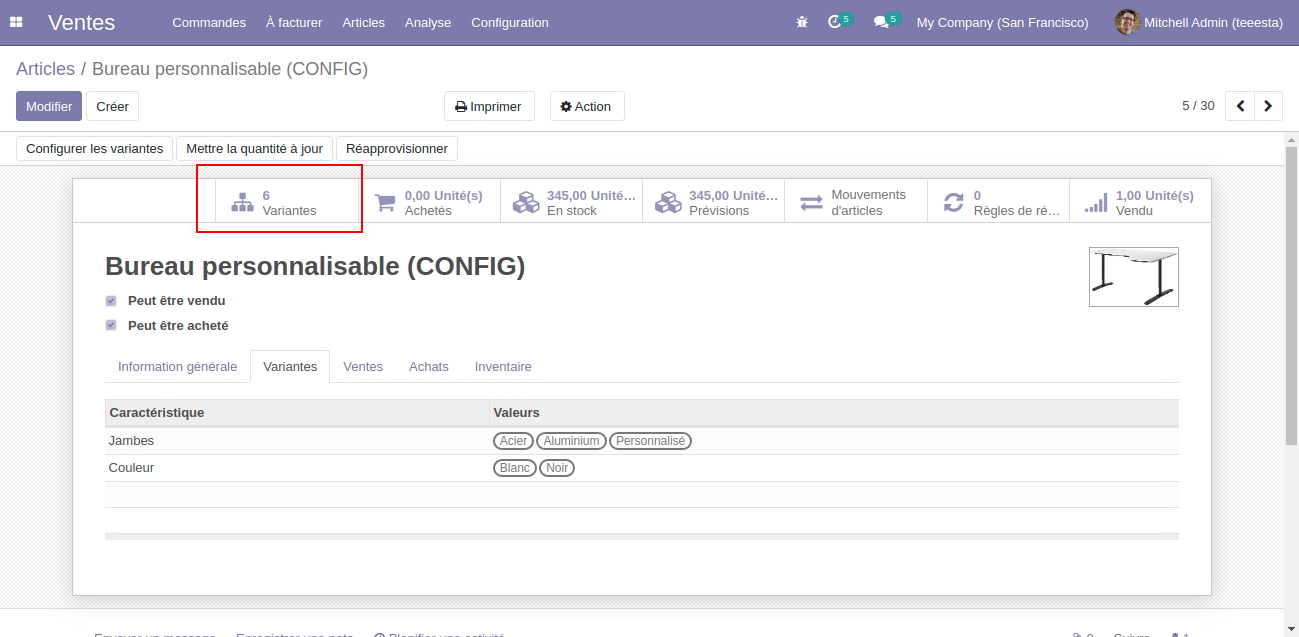
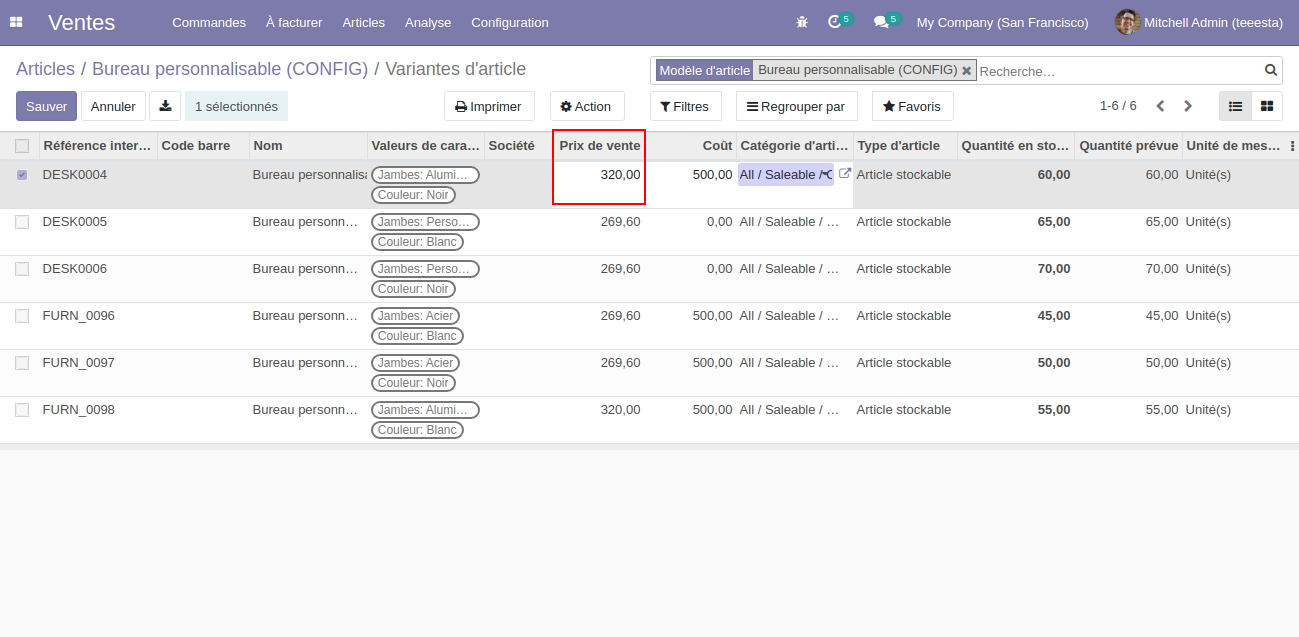
Lorsque vous avez saisi toutes les valeurs supplémentaires, cliquez sur Sauvegarder.