Import & Export¶
Exporter les données depuis Odoo¶
Lorsque vous travaillez avec une base de données, il est parfois nécessaire d’exporter vos données dans un fichier distinct. Cela peut aider à faire un reporting sur vos activités (même si Odoo propose un outil de reporting précis et simple avec chaque application disponible).
Avec Odoo, vous pouvez exporter les valeurs de n’importe quel champ dans n’importe quel enregistrement. Pour cela, activez la vue liste des éléments à exporter, cliquez sur Action , puis sur Exporter .

Assez simple, cette action vient quand même avec quelques spécificités. En effet, en cliquant sur Exporter , une fenêtre pop-up apparaît avec plusieurs options pour les données à exporter :
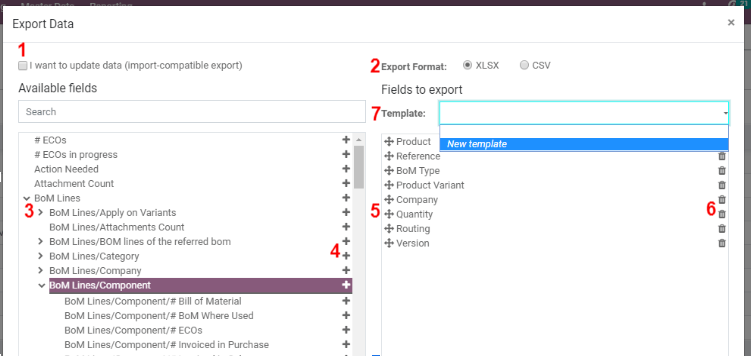
1 - Avec l’ option Je veux mettre à jour les données cochée, le système n’affiche que les champs qui peuvent être importés. Ceci est très utile au cas où vous voudriez mettre à jour des enregistrements existants. Fondamentalement, cela fonctionne comme un filtre. Laisser la case décochée donne beaucoup plus d’options de champ car elle affiche tous les champs, pas seulement ceux qui peuvent être importés.
2 - Lors de l’exportation, vous pouvez choisir entre deux formats : .csv et .xls. Avec .csv, les éléments sont séparés par une virgule, tandis que .xls contient des informations sur toutes les feuilles de calcul d’un fichier, y compris le contenu et la mise en forme.
3 - Ce sont les éléments que vous voudrez peut-être exporter. Utilisez les flèches pour afficher plus d’options de sous-champ. Bien sûr, vous pouvez utiliser la barre de recherche pour trouver plus facilement des champs spécifiques. Pour utiliser plus efficacement l’option de recherche, affichez tous les champs en cliquant sur toutes les flèches !
4 - Le bouton + est là pour ajouter des champs à la liste « à exporter ».
5 - Les « poignées » à côté des champs sélectionnés vous permettent de déplacer les champs de haut en bas pour modifier l’ordre dans lequel ils doivent être affichés dans le fichier exporté.
6 - La poubelle est là si vous devez supprimer des champs.
7 - Pour les rapports récurrents, il peut être intéressant de sauvegarder les préréglages d’exportation. Sélectionnez tous ceux dont vous avez besoin et cliquez sur la barre de modèles. Là, cliquez sur Nouveau modèle et donnez un nom au vôtre. La prochaine fois que vous aurez besoin d’exporter la même liste, sélectionnez simplement le modèle associé.
Importer des données dans Odoo¶
Comment adapter le modèle¶
Tous les champs relationnels tels que les clients, les produits, les utilisateurs, etc. doivent être importés avant d’importer les commandes de vente. C’est la même chose pour tous les objets.
Lorsque nous importons nos données, Odoo peut ne pas être en mesure de les mapper automatiquement si l’étiquette ne correspond à aucun des champs de la base de données Odoo. Ne t’inquiète pas! Vous pouvez mapper les nouvelles colonnes manuellement lorsque vous testez l’importation. Recherchez dans la liste le champ correspondant
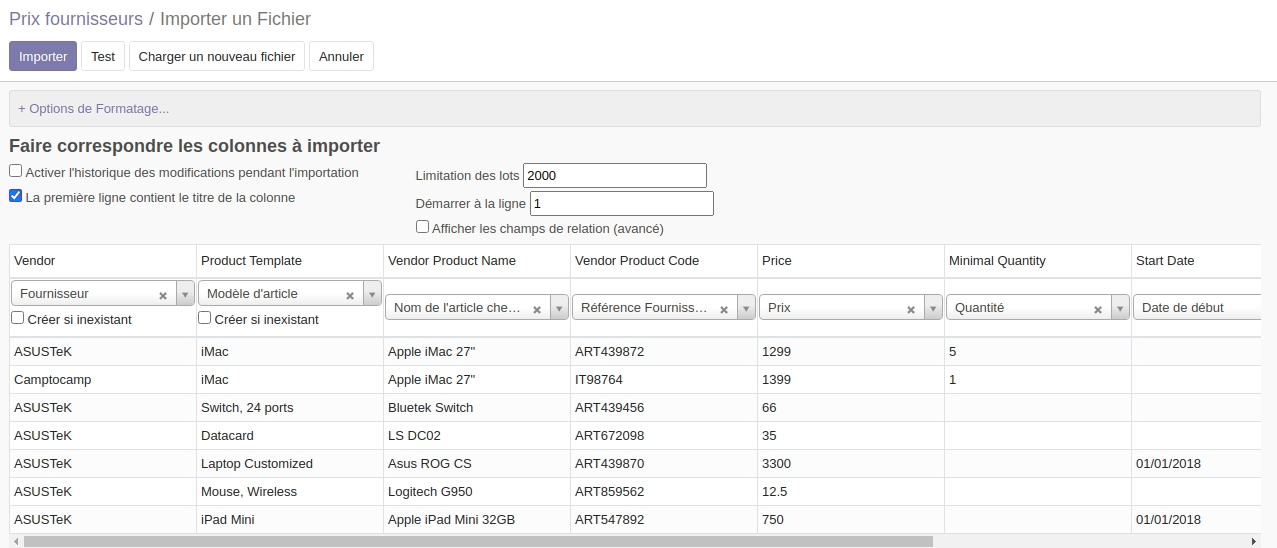
Finalement cliquer sur Importer pour finaliser l’import
Comment commencer¶
Vous pouvez importer des données sur n’importe quel objet métier d’Odoo aux formats Excel (.xlsx) ou CSV (.csv) : contacts, produits, relevés bancaires, écritures de journal et même commandes !
Ouvrez la vue de l’objet que vous souhaitez remplir et cliquez sur Favoris ‣ Importer les enregistrements .